Contrary to its name, a recurring invoice is not an invoice but a blueprint that can be used to create invoices repeatedly. It makes it easier to bill the same services, products or subscriptions on a regular schedule. Let's see how this works.
-
You create a recurring invoice as a blueprint for future invoices that contains details like the client, the due date and the list of products and services. Recurring invoices have a schedule that indicates when future invoices should occur and for how long.
For instance, a company that offers hosting services could create a recurring invoice that bills "monthly hosting services starting from Jan 1st each month on the 1st day of the month until Dec 31st".
-
On the next date the recurring invoice is scheduled to occur, the application marks it as pending and you are notified that a new invoice can be generated for it. No invoices can be generated for a recurring invoice if it's not marked as pending.
The first occurence for the above example would be on Jan 1st.
-
You generate a new invoice for the recurring invoice manually. New invoices are not created automatically but only manually so you can have better control over the process.
The date of the invoice for the above example would be Jan 1st.
-
Once a new invoice is generated, the recurring invoice uses the scheduling pattern to calculate the date for the next occurrence.
The date of the next occurrence for the above example would be Feb 1st.
-
Repeats from step #2 until the stop condition entered for the recurring invoice is met.
The recurring invoice from the above example would be repeated 12 times until Dec 31st when it will stop and be marked as finished.
Recurring invoices are optional and must be enabled from . Once enabled, the Recurring Invoices view is added to the application because recurring invoices are managed separately from invoices. We also recommend enabling automatic invoice numbering.
To create a recurring invoice, select from the menu.
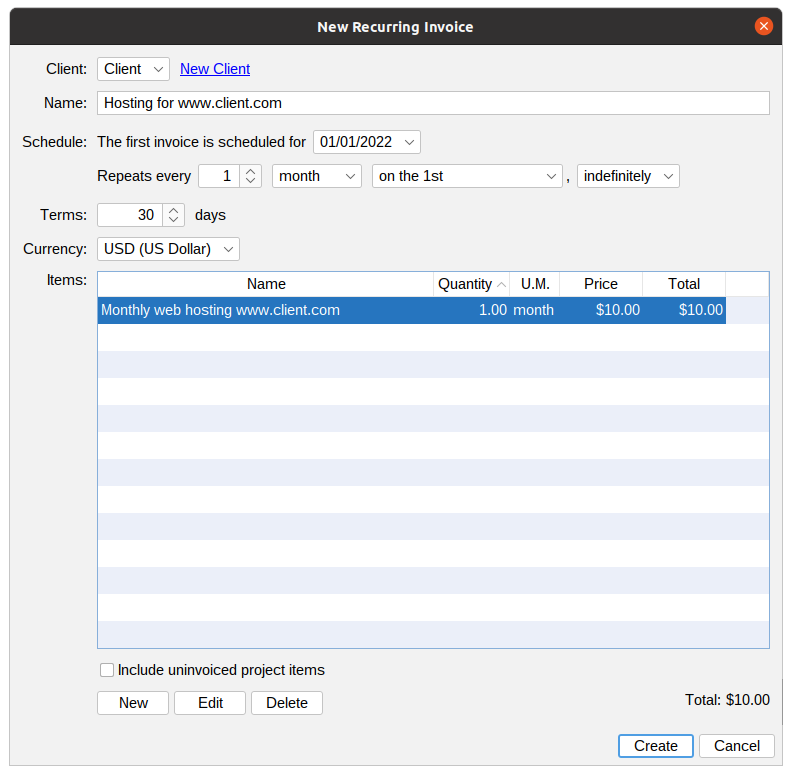 |
The New Recurring Invoice window
The following fields need to be filled-in for a new recurring invoice:
-
Client: The client for whom the recurring invoice is created. The client is mandatory.
-
Name: A name for the recurring invoice. We recommend using unique names so they can be used as identifiers. The name is mandatory.
-
Schedule: A pattern that defines how often (in weeks or months) and for how long (until a specific date, for a specific number of times or indefinitely) invoices must be generated.
The pattern is used to calculate the date for the next invoice relatively to the date of the last invoice. For the first invoice, the date must be entered manually. The date for the next invoice can also be changed manually if you need to skip some of the occurrences. The next date is calculated until the stop condition is met.
-
Terms: The terms for the generated invoice.
-
Currency: The currency for the generated invoice. This field is visible only if the business is configured to use multiple currencies.
-
Items: The items for the generated invoices. The invoice must have at least one item.
-
Include uninvoiced project items: Specifies whether the Add Project Items window is displayed when an invoice is generated so you can bill project items as well.
You can also create a new recurring invoice by duplicating an existing one. To do that, go to the Recurring Invoices view, right-click (ctrl-click on macOS) the recurring invoice you want to duplicate to show the contextual menu and select Duplicate Recurring Invoice ....
When duplicating a recurring invoice, you may want to set a different date for the first invoice because the current day is used by default.
Whether you want to stop a recurring invoice earlier than expected or skip some of its occurrences, you can do it by changing its schedule. Go to the Recurring Invoices view and double-click the recurring invoice you want to edit.
To make it stop earlier, change its stop condition by selecting a new date or by reducing the number of occurrences.
 |
Stop condition for a recurring invoice highlighted in red
To skip some of its occurrences, select a new next date instead of letting it be calculated automatically.
 |
Next date for a recurring invoice highlighted in red
Invoices can be generated only manually and only when the schedule allows it, that is when the Next Invoice date is not in the future. It's not possible to generate a new invoice ahead of schedule.
The application checks for pending recurring invoices when it starts and shows a notification if there are any. If you decide to process them when you are prompted, the application will switch to the Recurring Invoice view.
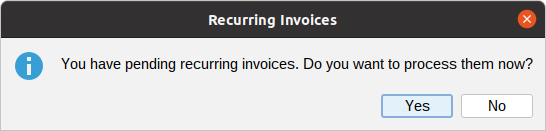 |
Recurring invoices notification
Recurring invoices that can generate a new invoice have the Pending status and their date from the Next Invoice column is displayed as a link (underlined).
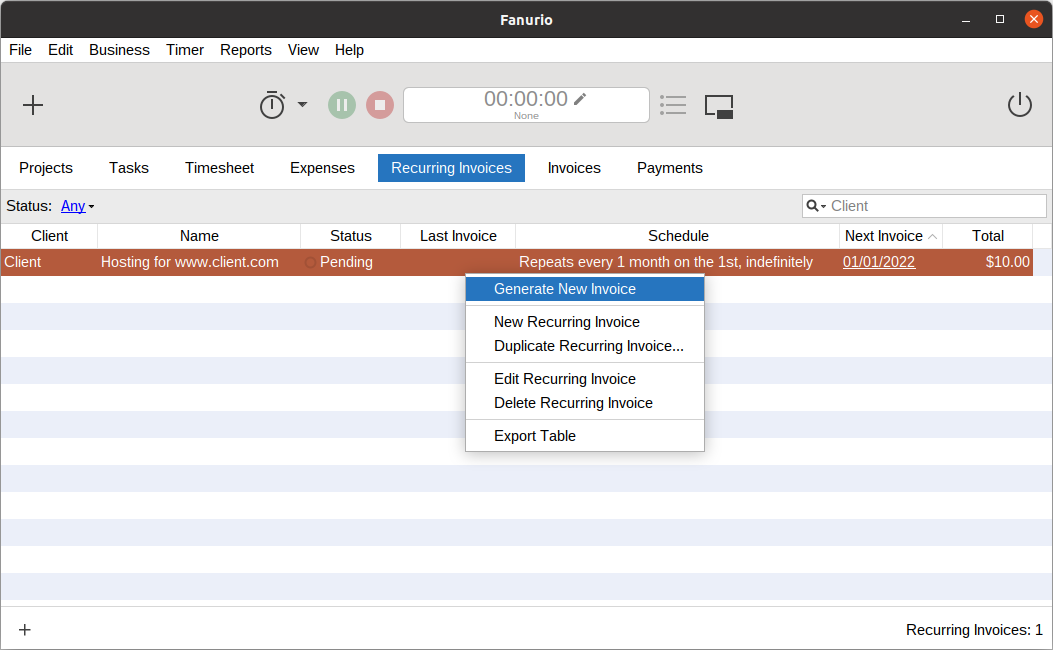 |
Pending recurring invoice
Clicking the Next Invoice date link will open the New Invoice window that will generate a new invoice for the recurring invoice. You can also generate a new invoice by right-clicking (ctrl-click on macOS) the pending recurring invoice and selecting Generate New Invoice from the contextual menu.
A new invoice can't be generated if the date of the Next Invoice is in the future (status is Active) or there is no next date (status is Finished).
If at least one invoice was generated for a recurring invoice, the date of the last invoice will be displayed in the Last Invoice column as a link (underlined). Clicking the Last Invoice date link will open the View Invoice window that will display the last generated invoice.
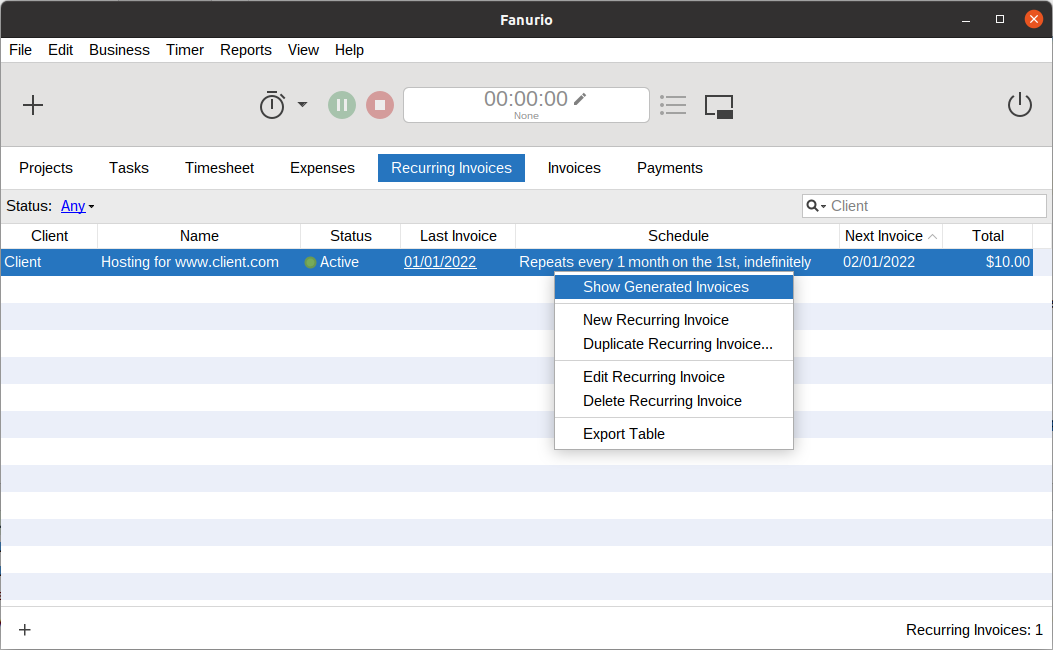 |
Recurring invoice with at least one generated invoice
If you need to see all invoices generated from a recurring invoice, right-click (ctrl-click on macOS) it and select Show Generated Invoices from the contextual menu. The application will switch to the Invoices view and search for invoices that belong to a recurring invoice with the same name. It's important for recurring invoices to have a unique name or this action will not work correctly.
Important: Please keep in mind that this action resets filters used in the Invoices view. If you use it, you will have to restore the invoice filters manually.
|
Copyright © 2006-2024 Fanurio Time Tracking SRL |