Table of Contents
- 3.1. Setting your preferences
- 3.2. Configuring your business
- 3.3. Working with clients
- 3.4. Working with projects
-
- 3.4.1. About projects
- 3.4.2. Choosing a projects view
- 3.4.3. Configuring optional fields
- 3.4.4. Numbering projects automatically
- 3.4.5. Billing projects
- 3.4.6. Duplicating a project
- 3.4.7. Hiding finished projects
- 3.4.8. Using tags to organize projects (table view only)
- 3.4.9. Searching and filtering projects (table view only)
- 3.4.10. Creating projects reports
- 3.5. Working with tasks
-
- 3.5.1. About tasks
- 3.5.2. Configuring optional fields
- 3.5.3. Billing tasks
- 3.5.4. Billing a task multiple times
- 3.5.5. Billing a task at different rates
- 3.5.6. Marking invoiced tasks as completed
- 3.5.7. Rounding time for billable tasks
- 3.5.8. Understanding billable time precision
- 3.5.9. Planning work with tasks
- 3.5.10. Tracking progress on tasks
- 3.5.11. Using categories to organize tasks
- 3.5.12. Using tags to organize tasks
- 3.5.13. Searching and filtering tasks
- 3.5.14. Creating tasks reports
- 3.6. Working with time entries
-
- 3.6.1. About time entries
- 3.6.2. Configuring optional fields
- 3.6.3. Recording time manually
- 3.6.4. Recording time with timers
- 3.6.5. Using reminders to control the active timer (smart timing)
- 3.6.6. Recording time to the second
- 3.6.7. Recording quantifiable activities
- 3.6.8. Billing time
- 3.6.9. Using tags to organize time entries
- 3.6.10. Searching and filtering time entries
- 3.6.11. Creating time reports
- 3.7. Working with expenses
- 3.8. Working with trips
- 3.9. Working with products
- 3.10. Working with invoices
-
- 3.10.1. About invoices
- 3.10.2. Configuring optional fields
- 3.10.3. Creating a regular invoice
- 3.10.4. Creating a project invoice
- 3.10.5. Rounding tax totals
- 3.10.6. Adding taxes to invoices
- 3.10.7. Numbering invoices automatically
- 3.10.8. Billing in multiple currencies
- 3.10.9. Discounting an invoice
- 3.10.10. Discounting individual items
- 3.10.11. Cancelling an invoice
- 3.10.12. Using templates to view, export and email invoices
- 3.10.13. Exporting invoices with a template
- 3.10.14. Sending invoices by email
- 3.10.15. Searching and filtering invoices
- 3.10.16. Creating sales reports
- 3.11. Working with payments
- 3.12. Working with recurring invoices
- 3.13. Keyboard shortcuts
To configure how the application looks and behaves, select Fanurio | Preferences (Command-Comma) on macOS or Tools | Options on Windows or Edit | Preferences on Linux. Expert users can also change settings manually by editing the settings file.
The language for the user interface can be selected from Preferences | Appearance. If the language is changed, the application must be restarted in order to update all texts to the new language.
 |
Language setting
The user interface is available in Czech, Dutch, English, French, German, Italian, Portuguese, Romanian, and Spanish. Fanurio is also translated into a few other languages (Danish, Finnish, Swedish) but these translations are not finished yet and can't be selected.
Expert users can create a new translation or change an existing one and then install it in the application. Translations added by users will appear in the list of supported languages.
Note: This setting controls the language for the user interface. The user manual, the default templates (reports, invoices, emails) and the user guide are available only in English.
The theme that defines the appearance (colors, fonts, etc) of the user interface elements can be selected from Preferences | Appearance.
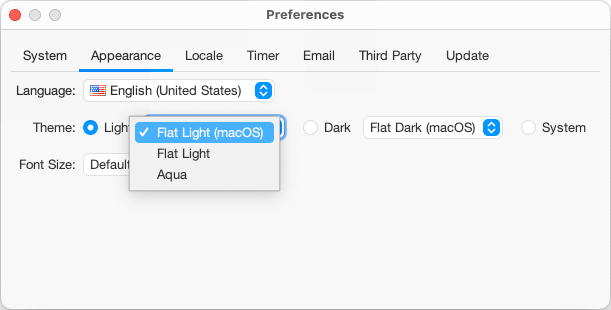 |
Theme setting
The application can be configured to use a light theme, a dark theme or it can be configured to sync with the underlying operating system. The following themes are available in Fanurio:
-
Flat Light, Flat Dark: Light and dark themes available on all systems. Used by default on Windows and Linux.
-
Flat Light (macOS), Flat Dark (macOS): Similar to Flat Light/Dark but with macOS colors. Used by default on macOS.
-
Aqua: A light theme for macOS.
-
Windows: A light theme for Windows.
If the System option is selected, the application switches between the default light and dark themes when the system theme changes. For users who switch themes frequently, we recommend using a pair of similar themes like Flat Light/Dark.
Note: Theme synchronization works on Windows 10 or later, macOS 10.14 or later and on Linux distributions that use the GNOME desktop environment (e.g. Ubuntu 22.04).
The relative size of the fonts used for the user interface can be changed from Preferences | Appearance. The size is relative to the default size and can be specified in increments from -7 to +7.
 |
Font size setting
Users who find the default font size too small can use this setting to adjust it to their preference.
The start time of a day can be entered in the Day starts at field from Preferences | Locale. By default, all days start at midnight.
 |
Day starts at setting
Change this setting if you need to report time worked past midnight as belonging to the previous day. For instance, if the day starts at 6 AM then an activity recorded between 1 AM and 2 AM on Jan 1st, 2023 is reported for Dec 31th, 2022 (the previous day, month and year).
This setting is used to calculate the start and end time for the following reporting periods:
-
Periods from the date filters: Today, This Week, This Month, This Year, Yesterday, Last Week, Last Month, Last Year, Custom Date, Custom Month, Custom Period.
-
Periods from time reports like Timelog by Date.html: timereport.groupDatesByDate, timereport.groupDatesByWeek, timereport.groupDatesByMonth, timereport.groupDatesByYear.
All other dates and times are normal calendar dates and times that are not based on this setting.
Global hotkeys are keyboard shortcuts that can be used from within any running application to control the timer or add time. They can be enabled from Preferences | System.
 |
Global hotkeys setting
The default global hotkey assigned to each action can be changed by clicking the Edit link.
Table 3.1. Default global hotkeys
| Action | macOS | Windows | Linux |
|---|---|---|---|
| Start new timer immediately | Control–Option–Command-F5 | Ctrl-Alt-F5 | Ctrl-Alt-Insert |
| Start new timer | Control–Option–Shift-Command-F5 | Ctrl-Alt-Shift-F5 | Ctrl-Alt-Shift-Insert |
| Pause/Resume timer | Control–Option–Command-F6 | Ctrl-Alt-F6 | Ctrl-Alt-Home |
| Stop timer | Control–Option–Command-F7 | Ctrl-Alt-F7 | Ctrl-Alt-End |
| Shows the application window | Control–Option–Command-F | Ctrl-Shift-F | Ctrl-Shift-F |
| New Time | undefined | undefined | undefined |
The application can send invoices by email, but this feature needs to be enabled first and an outgoing email server (SMTP) needs to be configured from Preferences | Email.
 |
Email settings
The SMTP server can be configured to use no authentication or password authentication. If a password is used, the application encrypts it so it can't be decrypted elsewhere. For services that use multi-factor authentication you will have to use app passwords to authenticate (see Google, Microsoft, and Apple for more details).
Note: If you specify a server that uses untrusted certificates, you will need to configure Fanurio to be aware of them.
Whether we implement new features or improve existing ones, you will be notified automatically when a new version is available. Go to the Update section to uncheck this option if you don't want to be notified automatically.
You can learn more about the smart timing settings by reading this section.
|
Copyright © 2006-2024 Fanurio Time Tracking SRL |